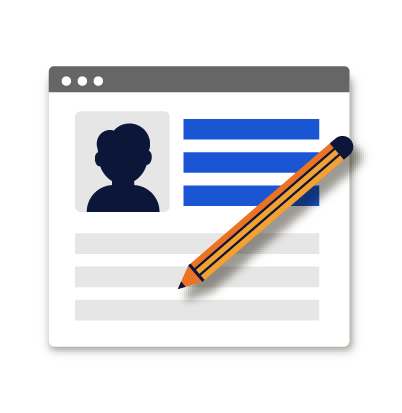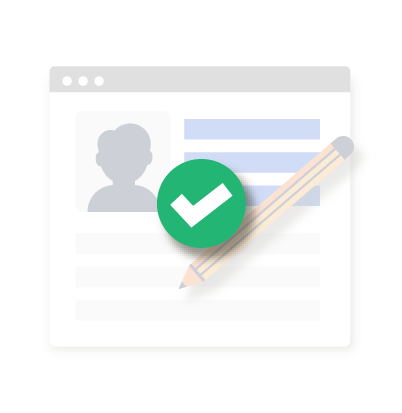Tech Tool Review: Closed Captioning in Google Slides
NGPF Fellow Tara Kelly (Harwood Union High School, VT) provides this great overview of how to use closed captioning for google slides in your classroom.
----------------------
Name of the Tool: Closed Caption for Google Slides
Cost: Free with Google Slides
Use Case:
This tool allows presentations using google slides to be closed captioned by using the computer’s microphone or an external microphone paired with the computer. The captions will auto-generate anything in the range of the microphone including the presenter’s voice, questions asked by the audience, and videos that are embedded into a slide. You can see in the image below, the closed captioning appears along the bottom of the slide while the video is playing.
Implementation Guidance:
Open any Google Slide deck and click “present” in the upper right-hand corner. When it switches to presentation mode, you’ll see a bar with presentation options. Click on the “CC” symbol to control if the captions are on or off. You can also control the size of the captions and where they appear on the screen. Once the captions are set to “on,” they’ll begin auto-generating anything being said within the microphone’s range. For the most accurate captions, speak loudly and clearly near the microphone and reduce background noise as much as possible.
For more info on this and troubleshooting follow this link to Google’s Help Center:
https://support.google.com/docs/answer/9109474?hl=en
Pitfalls to Avoid:
You must stand near the microphone to be captioned so if the presenter is walking around it may not caption everything that is being said. The captions may generate for things you do not want projected for all to see. This could include louder side conversations or the strange noises curious students yell to test the computer’s captioning capabilities!
All background noises will not necessarily be captioned but too much will reduce the accuracy of the captions that you do want to see displayed.
Also note: the captions do not include punctuation and cannot be stored or saved as of spring 2020.
Example You Have Used or Created:
I have used this to add captions to videos that do not already have closed captioning. To do this you need the video embedded into the slide deck and you’ll need to play it from within the slide. If you make the video full screen, you’ll lose the captions as they are generated on the slide and not on the video, so make sure the video is stretched out on the screen and then click “play.” This works really well for NGPF’s FinCap Friday because the videos are already on google slides. Tip for doing this: Turn the volume up on the video as loud as you can for more accurate captions!
I have also used this tool in my classroom when students are presenting to the rest of the class. I especially like it for those who are still learning to project their voice when they present. As long as they are speaking loudly enough for the microphone, their words will be captioned on the screen. It is also a great visual tool as it helps students to remember to speak clearly and to slow down a bit when presenting, not to mention that it is wonderful for visual learners to have the text displayed at the same time that they hear the presenter’s voice.
About the Author
Guest Post
SEARCH FOR CONTENT
Subscribe to the blog
Join the more than 11,000 teachers who get the NGPF daily blog delivered to their inbox:
MOST POPULAR POSTS